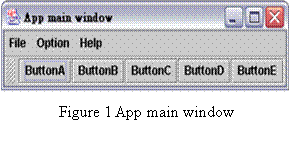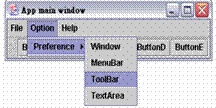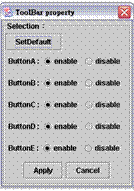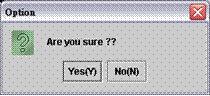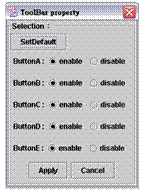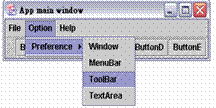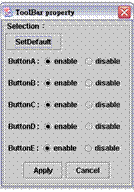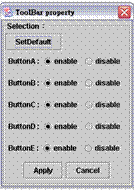(Author Tung-Hung Tsai, Chen-Wen
Shen)
1.
A simple AUT
We use a simple example to describe how to use GTT. An application program often has a Toolbar, which has a lot of buttons. We have designed a simple example (AUT) that can be adjusted to enable or disable some buttons. We use this example to explain how to use GTT step by step. First, we introduce the windows of the AUT below.
n Figure 1 shows the main window of the AUT (App main window). It contains a Menubar and a Toolbar. There are three choices on the Menubar: File, Option and Help. There are five buttons on the Toolbar: ButtonA, ButtonB, ButtonC, ButtonD and ButtonE.
n Figure 2 shows the steps in opening the ��Toolbar Property�� dialog (optionàPreferenceàToolbar).
n Figure 3 shows the ��Toolbar Property�� dialog. It contains several radio buttons that are used to enable or disable Toolbar buttons. It also contains a SetDefault Button, an Apply Button and a Cancel Button.
n Figure 4 shows the ��Option�� confirmation dialog. It is shown when SetDefualt Button is clicked. Its purpose is to enable the user to confirm again whether to set radio buttons as their default values.
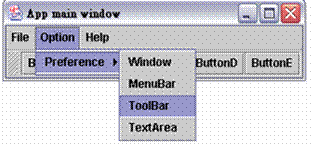
Figure 2
Steps to open ToolbarProperty Dialog
Figure 3 ToolbarProperty DialogBox
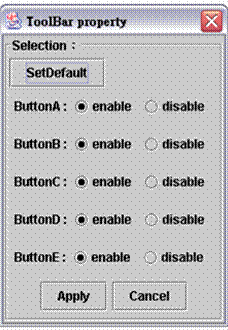
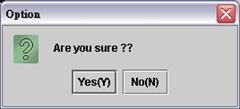
Figure 4
Option Confirm DialogBox
2
Capture/Replay
After GTT starts, click ![]() to open the java class file of the AUT.
The GTT Test Sequence
editing area will present a root node called StateModify (See Figure 5).
to open the java class file of the AUT.
The GTT Test Sequence
editing area will present a root node called StateModify (See Figure 5).
2.
Rename the root node
We can rename StateModify node as MyTest node by selecting the StateModify node, right clicking the button of the mouse, and selecting the Set Name property (See Figure 6).
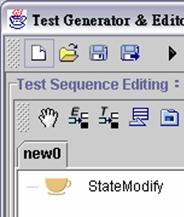
Figure 5 Window of GTT started
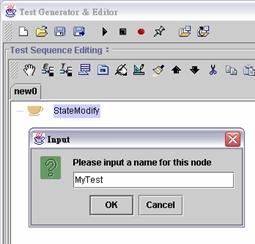
Figure 6 Rename the node
3. Begin capture
Every action (event) on the AUT will be
captured after clicking ![]() . We
select MyTest node and click
. We
select MyTest node and click ![]() to begin capture. We use the mouse and keyboard to interact
with the AUT. We produce interactions according to the
procedure of Table 1.
to begin capture. We use the mouse and keyboard to interact
with the AUT. We produce interactions according to the
procedure of Table 1.
4. Stop capture and save scripts
We can click ![]() to stop recording. A dialog will shown to let us save test flow before, within or after the Mytest node. Choose within to put the captured events into the MyTest node.
The captured events area is shown in Figure 7 It can be saved as script file by clicking
to stop recording. A dialog will shown to let us save test flow before, within or after the Mytest node. Choose within to put the captured events into the MyTest node.
The captured events area is shown in Figure 7 It can be saved as script file by clicking ![]() button.
button.
5. Create a Folder node
Folder nodes can be used to collect continuous test flows. We select the Option node, click ![]() to add a new folder node, name it as ��OptionàPreferenceàToolbar�� (See Figure 8). Now we can use the new folder node to collect Option, Preference and Toolbar nodes.
to add a new folder node, name it as ��OptionàPreferenceàToolbar�� (See Figure 8). Now we can use the new folder node to collect Option, Preference and Toolbar nodes.
6. Cut and paste the selected nodes
Now we press ctrl key to select Option, Preference and Toolbar, and then click ![]() . Then select the OptionàPreferenceàToolbar
node, and click the node��s
. Then select the OptionàPreferenceàToolbar
node, and click the node��s ![]() icon. Then click
icon. Then click ![]() to paste the previously cut nodes into
the OptionàPreferenceàToolbar
folder. It will become a node that collects Option, Preference
and Toolbar event nodes (See Figure
9).
to paste the previously cut nodes into
the OptionàPreferenceàToolbar
folder. It will become a node that collects Option, Preference
and Toolbar event nodes (See Figure
9).
7. Repeat 5, 6 steps
We repeat 5 and 6 step to process the next Option, Preference and Toolbar nodes (See Figure 10).
8. Collect Disable B, Disable D and Disable E nodes
We can collect these three nodes into a folder. The steps are the same as 5, 6 and 7 steps (See Figure 11)
9. Replay the test flow
We have already finished the design of test
flow. We can click ![]() to replay the whole test flow (See Figure 12). We can also click
to replay the whole test flow (See Figure 12). We can also click ![]() to reset the execution
results or click
to reset the execution
results or click ![]() to restore the AUT to its original state.
to restore the AUT to its original state.
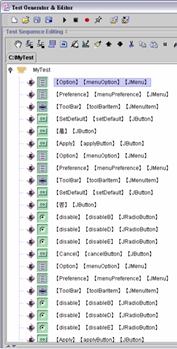
Figure
7 Test
flow after capture
Table 1 Interacts on AUT
|
steps # |
interactions |
Picture of the AUT |
|
1.
|
l
Option l
Preference l
Toolbar |
|
|
2.
|
l
SetDefault |
|
|
3.
|
l
Yes |
|
|
4.
|
l
Apply |
|
|
5.
|
l
Option l
Preference l
Toolbar |
|
|
6.
|
l
SetDefault |
|
|
7.
|
l
No |
|
|
8.
|
l
Disable
B l
Disable
D l
Disable
E l
cancel |
|
|
9.
|
l
Option l
Preference l
Toolbar |
|
|
10.
|
l
Disable
B l
Disable
D l
Disable
E l
Apply |
|
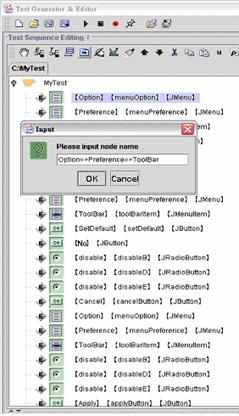
Figure 8 Add a new folder node
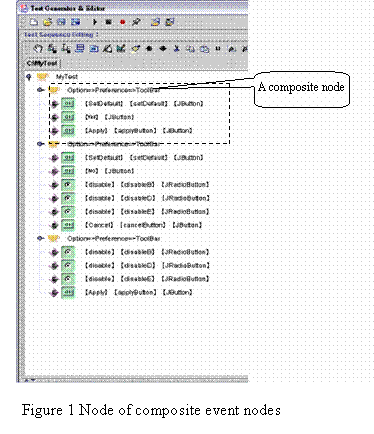
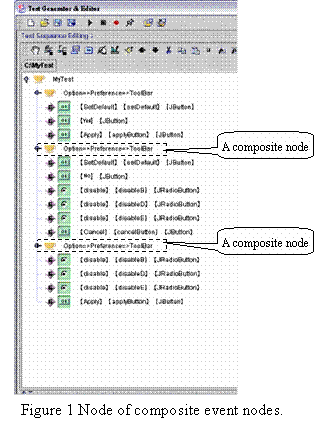
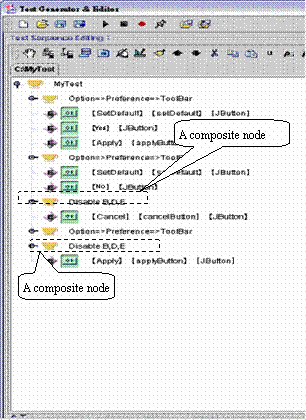
Figure 11 Collect Disable B, Disable D and
Disable E nodes.
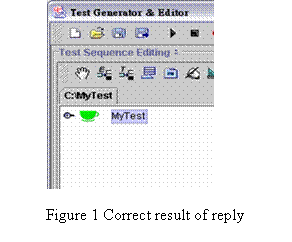
3
Test node and test method
1. Insert test node
We add a new folder (![]() )
before the OptionàPreferenceàToolbar
node, and rename the folder as T1. Then click the ��insert test node��
)
before the OptionàPreferenceàToolbar
node, and rename the folder as T1. Then click the ��insert test node�� ![]() button, and GTT will display the five button
components in the ��Test
Generator Select Components for Insert Components Checks Dialog�� (See Figure 13). Now we can use the dialog to select components that
are to be tested with test methods to each component. We use
button, and GTT will display the five button
components in the ��Test
Generator Select Components for Insert Components Checks Dialog�� (See Figure 13). Now we can use the dialog to select components that
are to be tested with test methods to each component. We use ![]() to add the five components from AUT to
the ��Input what you
need�� area.
And use
to add the five components from AUT to
the ��Input what you
need�� area.
And use ![]() to open the ��Test Generator Modify Check�� dialog to add test methods to each component on the ��Input what you need�� area. Now let us add a test method: isVisible method. First, we select the isVisible method from second Dropdown List prefixed with ��is��. And select true for
the return value. At last, we add an Assert Message ��Button A at this time must be
visible.��
to open the ��Test Generator Modify Check�� dialog to add test methods to each component on the ��Input what you need�� area. Now let us add a test method: isVisible method. First, we select the isVisible method from second Dropdown List prefixed with ��is��. And select true for
the return value. At last, we add an Assert Message ��Button A at this time must be
visible.��
2. Add test method in the test flow
After we click ok button on the dialog. GTT will put the test nodes (with test methods) into the folder (See Figure 14).
3. Add other test nodes by copying and pasting
After selecting the T1 node. We can click ![]() to copy it. And then we use
to copy it. And then we use ![]() to paste the copy into the position to be
tested. But the state of T3 is not the same as T1, the Button B, Button D and
Button E are invisible. However, we can use the ��The Events or Tests��
area of the main window to modify or add the test method of test node and
change the node name if necessary.
to paste the copy into the position to be
tested. But the state of T3 is not the same as T1, the Button B, Button D and
Button E are invisible. However, we can use the ��The Events or Tests��
area of the main window to modify or add the test method of test node and
change the node name if necessary.
4. Add test node for ��Toolbar Property�� dialog
We click ![]() to add a new test node (named as T2).
Then open the ��Toolbar
property�� dialog (OptionàPreferenceàToolbar) of AUT, and
select components to be tested. We need to verify whether these radio buttons at this moment are selected
or not. Therefore, we use the isSelected()
test method, then add testing for five components of enable radioButton and disable radioButton (See Figure 15).
to add a new test node (named as T2).
Then open the ��Toolbar
property�� dialog (OptionàPreferenceàToolbar) of AUT, and
select components to be tested. We need to verify whether these radio buttons at this moment are selected
or not. Therefore, we use the isSelected()
test method, then add testing for five components of enable radioButton and disable radioButton (See Figure 15).
5. Replay the final result
We have already
finished the design of test flow. We can click ![]() to replay the test flow. The GTT will
show green light on each test node when it is replayed correctly (See Figure 16).
to replay the test flow. The GTT will
show green light on each test node when it is replayed correctly (See Figure 16).
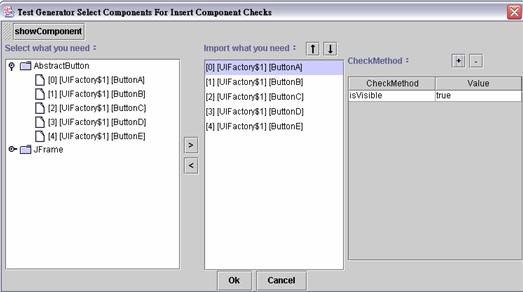
Figure 13 Add
test method for component
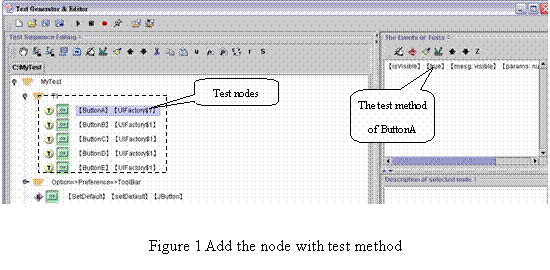
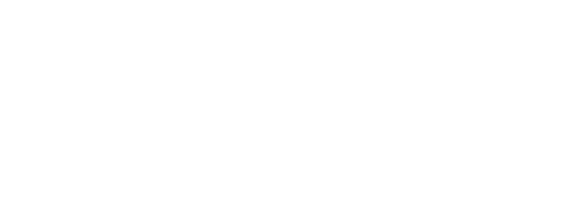
Figure 15
Test nodes
![]()
![]()
![]()
![]()
![]()
![]()
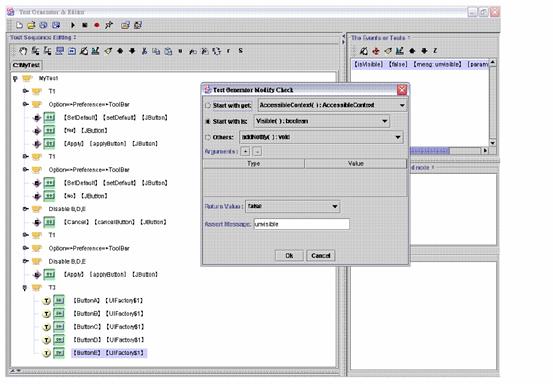
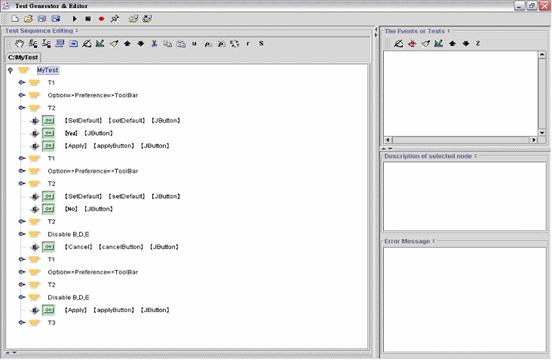
Figure 16 The last result of test flow